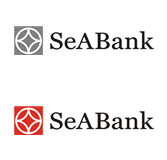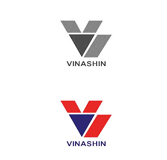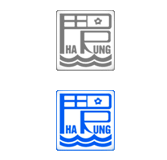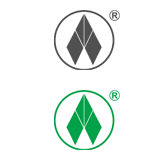| Hotlines: 090.628.7938 - 098.300.6186 |
 |
|
|
|
|
|
|
|
|
|
|
|
|
|
|
|
|
Xem thêm... | Xem thêm... | Xem thêm... | Xem thêm... |
 Tư vấn phát triển
Tư vấn phát triển
- Website cá nhân
- Website gia đình
- Website khóa học
- Website lớp học
- Website trường học
- Website từ thiện
- Website UBND
- Website cửa hàng
- Website doanh nghiệp
- Portal doanh nghiệp
- Portal chuyên ngành
- Portal Tập đoàn
- Báo - tạp chí điện tử
- Showroom điện tử
- Sàn Bất động sản
- Portal thời trang
- Cổng mua bán rao vặt
- Siêu thị điện tử
- Trang vàng điện tử
- Mạng siêu liên kết
webdesign.vn 
Top 10 thủ thuật hữu ích cho Outlook 2010
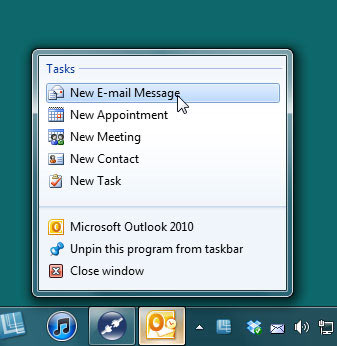
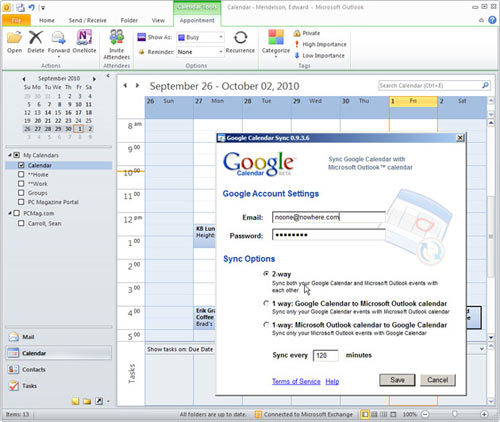
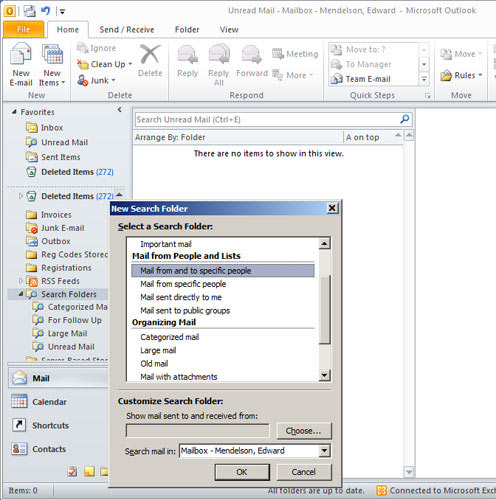
Bạn có thể thấy các thư mục tìm kiếm này từ thanh panel bên trái trong giao diện làm việc của Outlook. Bạn cũng có thể tạo một thư mục tìm kiếm mới bằng cách nhấn chuột phải vào mục Search Folders trên thanh panel hoặc vào thẻ Folder trên thanh ribbon và nhấn chuột vào New Search Folder. Một cửa sổ có tên là New Search Folder hiện ra, tại đây, bạn hãy xác định các tiêu chuẩn cho các tin nhắn mà bạn muốn xem bên trong thư mục - ví dụ, các thông điệp đến và đi từ một địa chỉ mail quan trọng (xác định trong mục Search mail in), bạn có thể cho vào một thư mục tìm kiếm tên là Urgent Mail (email khẩn cấp). Sau cùng, nhấn OK để xác nhận.
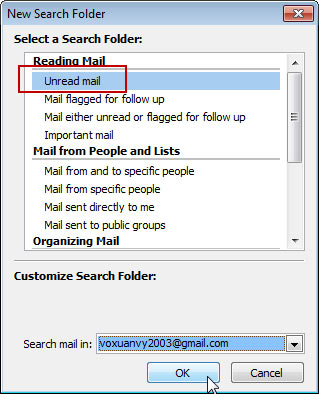
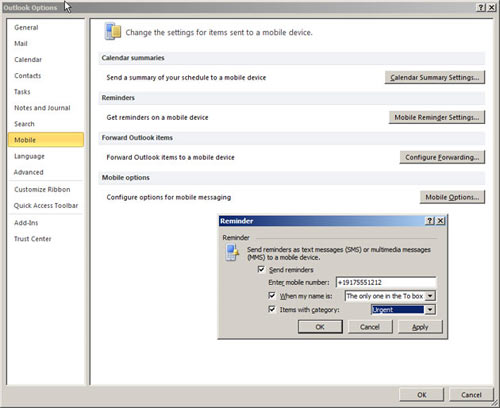
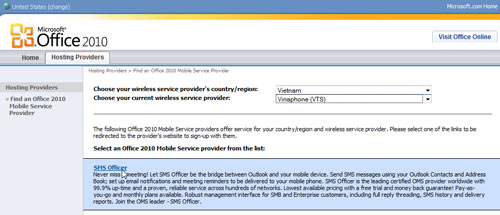
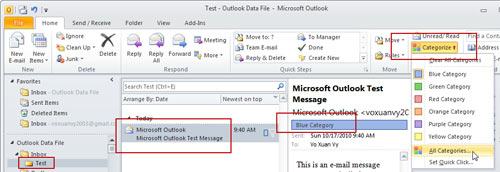
Tuy nhiên, để tiện cho việc quản lý, bạn nên tiến hành đặt tên và xác định lại màu sắc cho các danh mục trong Outlook để tạo sự thuận tiện trong quá trình gửi và nhận email. Để đổi tên các danh mục, bạn vào thẻ Home, hãy nhấn vào tùy chọn Categorize trong mục Tags, sau đó nhấp vào All Categories… Một hộp thoại có tên là Color Categories xuất hiện, tại đây, bạn hãy chọn tên của danh mục cần thay đổi rồi nhấn nút Rename, bên cạnh đó, bạn có thể thay đổi màu sắc cho danh mục bằng cách chọn một màu trong mục Color. Sau cùng, nhấn OK để xác nhận.
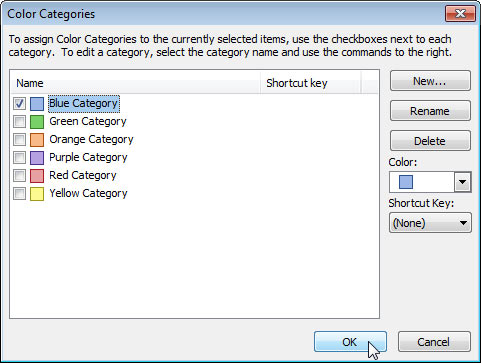
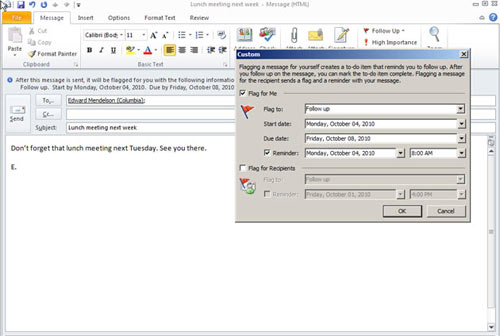
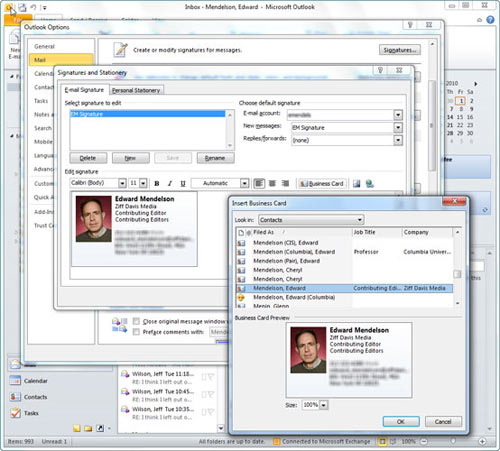
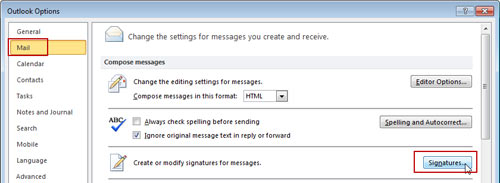
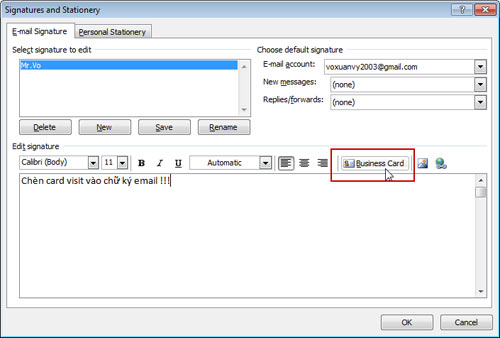
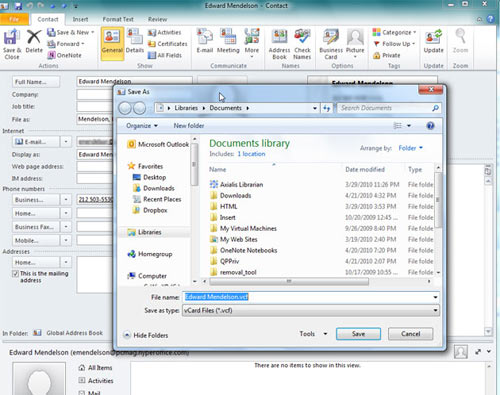
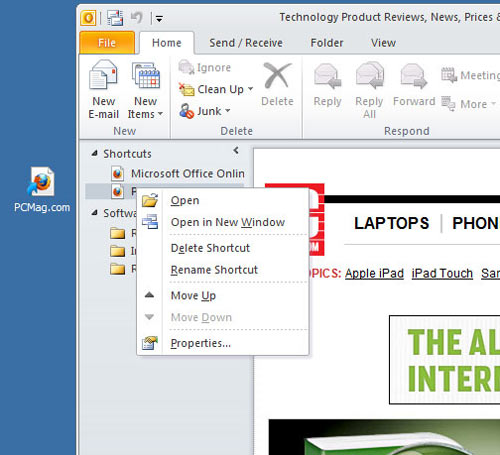
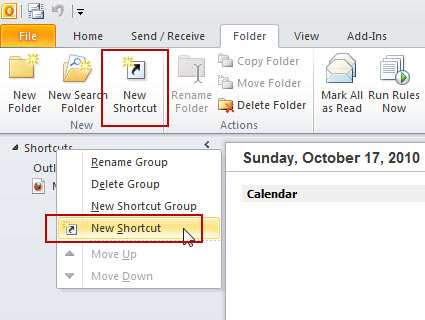
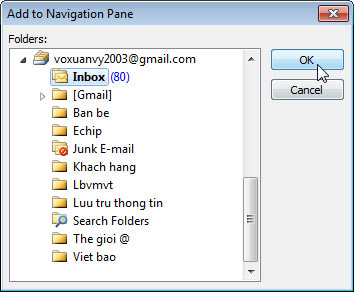
(Theo voxuanvy2003@gmail.com (Xã Hội Thông Tin)
Đối tác liên kết: | |
Tin kinh teTin tức kinh tế Việt Nam và thế giớiwww.tinkinhte.com | Tin suc khoeThông tin chăm sóc sức khỏe cộng đồngwww.tinsuckhoe.com |
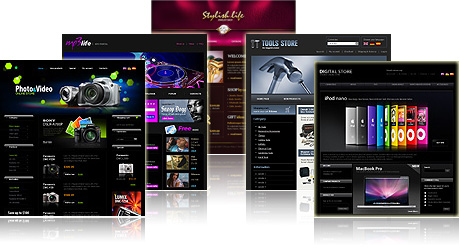 |
 Quảng bá web - SEO Web
Quảng bá web - SEO Web
- Lời khuyên để SEO trên Google – Nội dung, nội dung và nội dung
- Biến từ khóa thành đô-la
- 10 thủ thuật SEO tăng tần suất của bọ tìm kiếm
- Từ khóa trong URL cải thiện thứ hạng trên máy tìm kiếm
- Bảo vệ thứ hạng website trên bộ máy tìm kiếm
- Pagerank Sculpting là gì?
- SEO: Chuyên gia thăng hạng website
- Tối ưu hóa website cho các công cụ tìm kiếm -SEO (1)
- Tối ưu hóa website cho các công cụ tìm kiếm -SEO (2)
- Tổng quan về hệ thống máy tìm kiếm (Search Engine)
- Cách phát hiện & xử lý những phần trong website không được google crawl.
- Làm thế nào để người thiết kế web của bạn hiểu về vấn đề SEO?
 Sàn mua bán - cho thuê tên miền |
| MỞ RỘNG KINH DOANH TRÊN NET Mua bán - Cho thuê website, Portal |
| NHỮNG TRANG WEB HAY Trang vàng website Việt Nam, thế giới |
 Đối tác - Khách hàng tiêu biểu
Đối tác - Khách hàng tiêu biểu
Tin kinh te
Cổng thông tin kinh tế Việt Nam và thế giớiwww.tinkinhte.com
Tin suc khoe
Mạng thông tin chăm sóc sức khỏe cộng đồngwww.tinsuckhoe.com
Tin tuc Ha Nam
Cổng thông tin điện tử tỉnh Hà Namwww.hanam247.com
Thi truong vang
Tin tức thị trường vàng trong nước và quốc tếwww.thitruongvang.net
Thien Quang Fashion
Thời trang dành cho người thành đạtwww.thienquang.com
Gia vang SJC
Thông tin giá vàng trong nước cập nhật liên tụcwww.giavangsjc.com
Vietnam News
Cổng tin tức Việt Nam bằng tiếng Anhwww.vietnamnewstoday.com
Bất động sản
Cổng thông tin của tập đoàn Vinatepwww.vinatep.vn
Dịch vụ tin học
Website của công ty tin học Hexawww.hexa.com.vn
Công ty Vilexim
Website của công ty Vileximwww.vilexim.com.vn
Nam Hoa Corporation
Cổng thông tin điện tử của Tập đoàn Nam Hoawww.namhoa.vn
Dược phẩm Pháp
Website Công ty cổ phần dược phẩm Davinci Phápwww.davincipharma.com
Copyright © 2009 Web Design . All rights reserved.
Ghi rõ nguồn "Webdesign.vn" khi bạn phát hành lại thông tin từ trang này.
Địa chỉ: 13 Ngõ 54 Phố Kim Ngưu - Quận Hai Bà Trưng - Hà Nội
Điện thoại:04.3972 4800 - Fax:04.3972 4801 - Mobile: 090.628.7938 - 098.300.6186 - Email:admin@webdesign.vn